Cara Mengatasi Kamera Laptop Tidak Berfungsi Windows 10 Yang Mudah dan Praktis
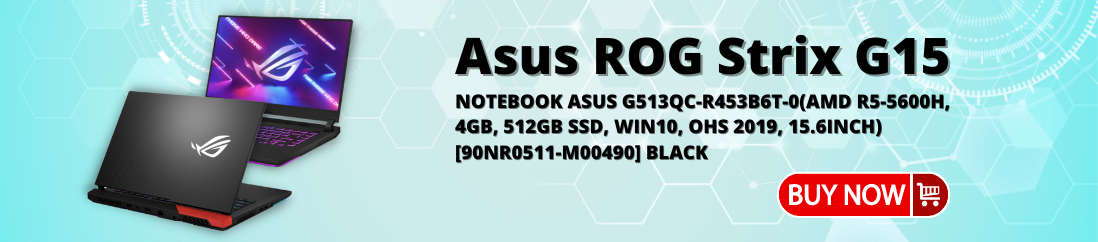
Jika pernah mengalami ketidakberesan pada kamera laptop, barangkali artikel cara mengatasi kamera laptop tidak berfungsi Windows 10 akan berguna. Ada beberapa solusi yang mungkin dapat dicoba untuk memulihkan kembali kamera laptop.
Ubah Pengaturan Privasi Kamera
Hal pertama yang bisa dilakukan dicoba adalah dengan mengubah pengaturan privasi kamera pada perangkat yang digunakan. Caranya mudah, berikut adalah langkah-langkah yang bisa dijadikan acuan:
- Tekan tombol Windows dan ketik “camera privacy” di bilah pencarian. Kemudian buka” Pengaturan Privasi Kamera”. Dari situ dapat dilihat penyebab kamera tidak berfungsi.
- Jika tidak silahkan pergi ke “Pengaturan -> Privasi -> Kamera” di komputer Windows 10. Setelah berada di laman tersebut, maka buka pengaturan dengan memberi izin akses ke kamera untuk perangkat yang digunakan.
- Pastikan pula untuk mematikan saklar sekali dan menyalakannya lagi jika kamera tidak berfungsi.
- Selanjutnya, gulir ke bawah dan pastikan saklar “Izinkan aplikasi mengakses kamera” diaktifkan. Ulangi proses yang sama, matikan dan aktifkan kembali.
- Sekarang, temukan daftar aplikasi dengan menggulir ke bawah yang dapat mengakses kamera. Cari aplikasi dimana kamera tidak berfungsi dan nyalakan saklar jika belum. Disarankan untuk mematikan dan menghidupkan kembali saklar.
- Kemudian nyalakan saklar untuk “Izinkan aplikasi desktop mengakses kamera”. Ini untuk semua program yang dibangun di atas kerangka kerja Win32 tradisional. Seperti halnya Microsoft Edge, Chrome, Outlook, Microsoft Teams, dan banyak lagi.
- Setelah itu lanjutkan dan buka aplikasi “Kamera” untuk menemukan bahwa masalah Kamera telah diperbaiki dan aplikasi telah mulai bekerja pada Windows 10.
Baca juga : Cara Merubah Subtitle Inggris Ke Indonesia di Youtube
Instal Ulang Driver Kamera
Jika masih tidak dapat memulai kamera di Windows 10, maka coba untuk lakukan penginstalan ulang driver. Ikuti panduan di bawah ini dan pastikan jika langkah yang dilakukan berurutan.
- Gunakan pintasan keyboard Windows “Win key + X” atau klik kanan pada ikon Start Menu untuk membuka Quick Menu. Di sini, klik “Pengelola Perangkat”.
- Ini adalah solusi kedua bagaimana cara mengatasi kamera laptop tidak berfungsi Windows 10. Jika sudah tiba di jendela Device Manager, perluas menu “Cameras” dan klik kanan pada perangkat keras kamera laptop Windows 10.
- Kemudian klik “Copot pemasangan perangkat”.
- Setelah menginstall driver, klik “Action” dan pilih opsi “Scan for hardware changes”. Webcam akan bekerja ulang dan menginstal driver kamera secara otomatis.
- Lakukan pula restart PC Windows 10 dan secara otomatis akan memperbarui driver.
- Setelah itu periksa apakah kamera pada PC Windows 10 sudah berfungsi atau belum. Jika masalah berlanjut, klik kanan pada perangkat keras webcam dan pilih ” Perbarui driver”.
- Dengan demikian, Windows 10 akan mulai mencari driver terbaru di internet dan akan menginstalnya di PC tersebut. Nyalakan ulang PC setelah penginstalan driver selesai, dan kesalahan kamera yang tidak dapat berfungsi sebelumnya seharusnya sudah diperbaiki sekarang.
- Jika pembaruan driver otomatis tidak berhasil, maka disarankan untuk mengunduh driver langsung dari situs web produsen. Terkadang, Windows 10 memperbarui driver yang salah, dan itu menyebabkan masalah webcam.
Baca juga : Cara Melihat Live Instagram Teman Yang Sudah Selesai
Jika itu juga tidak berhasil, maka carilah bantuan aplikasi pihak ketiga. Ada beberapa alat maupun aplikasi gratis terbaik untuk mengunduh dan menginstal driver yang benar di Windows 10.
Silahkan mengikuti panduan tentang cara mengatasi kamera laptop tidak berfungsi Windows 10 di atas. Jika kedua cara di atas masih saja gagal, cobalah untuk meminta bantuan pada pihak official. Catat nama kamera dari Device Manager dan cari di internet. Semoga membantu!







